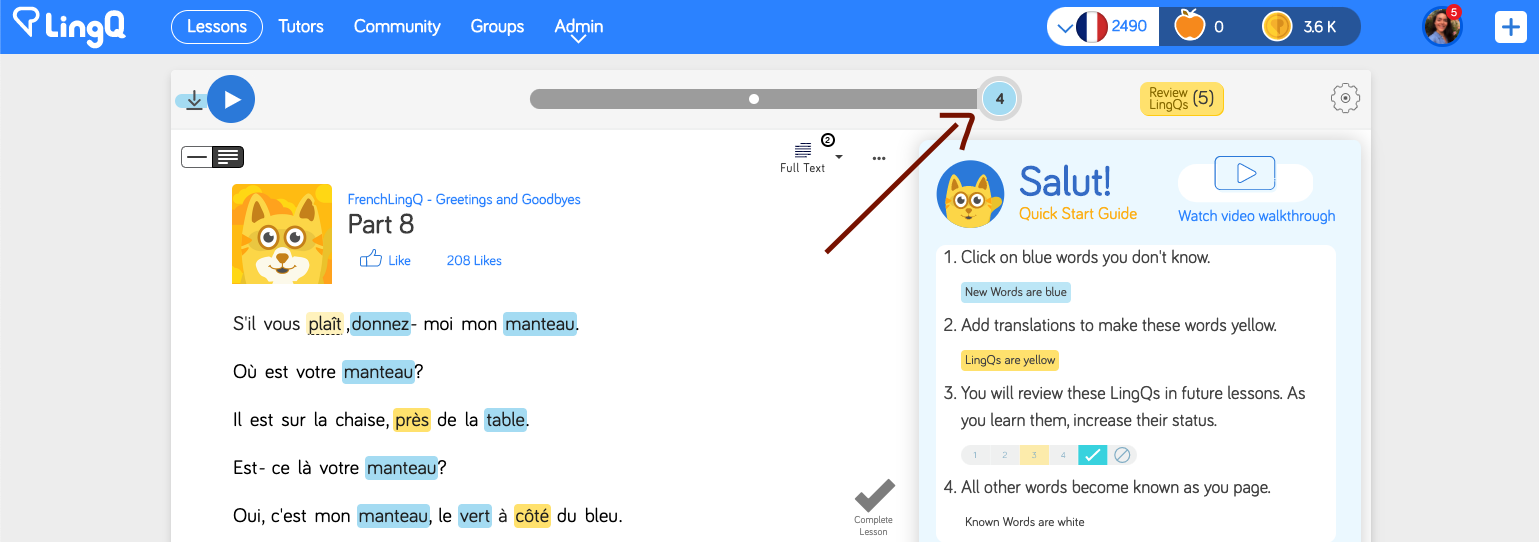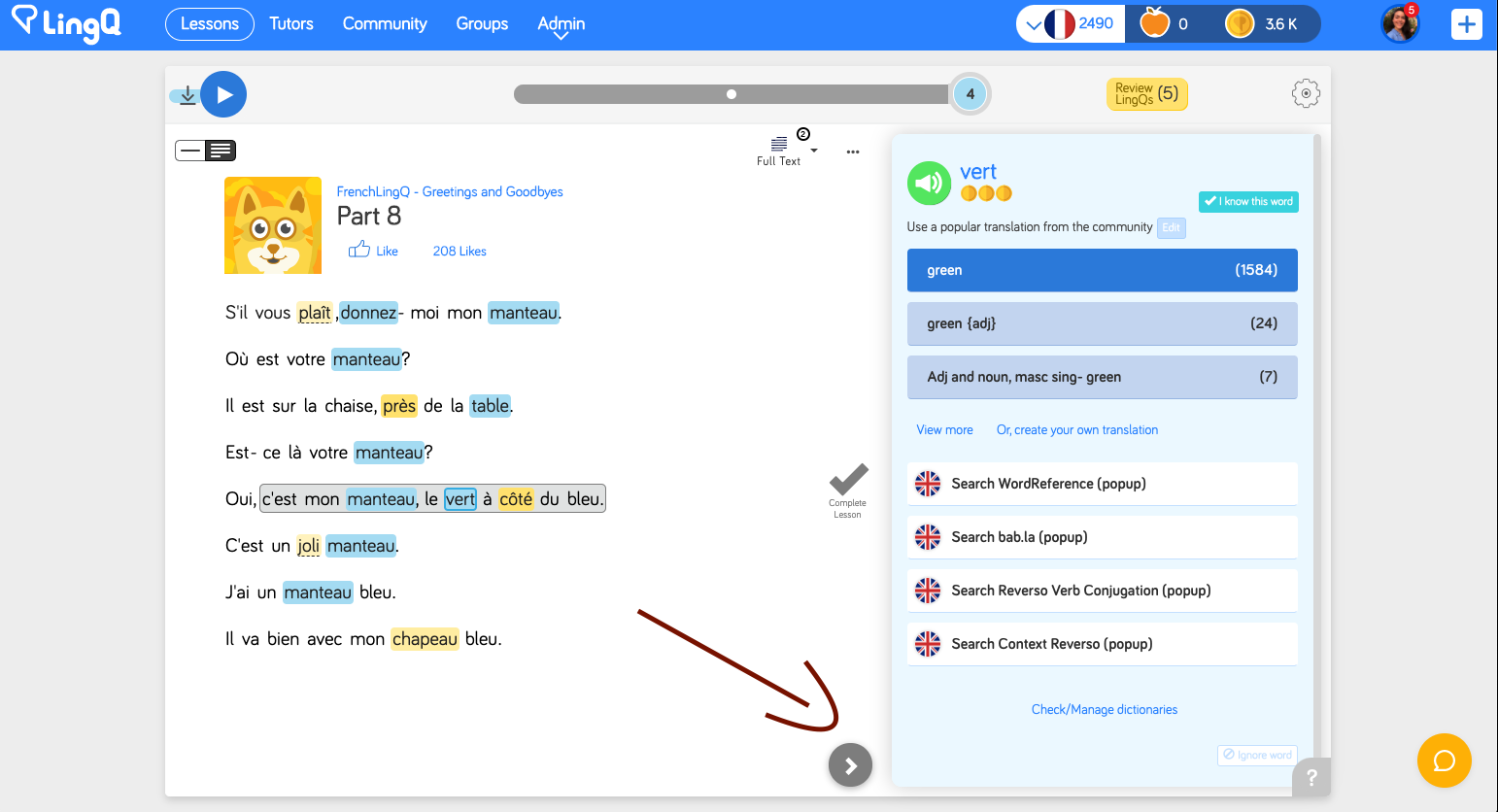When you open a lesson you will see all words that are new to you highlighted in blue. Click on a blue word and you will see up to 3 possible meanings for this word displayed in the dashboard to the right.
Choose the most appropriate meaning, or create a new meaning by clicking any of the integrated dictionaries below.
When you open an integrated dictionary, you will be able to copy it from the selected dictionary resource and paste it into an empty field on the LingQ dashboard. Your meaning will be saved for that term along with the phrase in which you first found the word. We call this process "creating a LingQ." Creating LingQs is the key learning activity on the site.
All LingQs are yellow and will remain yellow until you mark them as Known.
When you first open a lesson, you see the number of New Words in blue at the right of the progress bar above.
For every New Word you can create a LingQ by adding a meaning as described above, or, if you know the word, you can make it Known. Do this by pressing the K button on your keyboard or tapping the checkmark.
In some instances, it's appropriate to ignore a word. To do this, press the X key or click the "Ignore" button on the dashboard. As you do this your New Words count will decrease.
If you know all remaining New Words, you can turn the page. All remaining blue words will become Known, and they will turn white. You can change this configuration in your Reader Settings if you prefer to avoid this functionality.
Your Known Word Count is an indicator of your ability and a fun way to see the progress you are making.
Creating LingQs triggers a daily email containing a set of your LingQs to practice in flashcard review. You can also practice your LingQs in flashcards anytime in the Vocabulary section or on the Lesson page itself. Click the gray arrow at the bottom of the Lesson page to do so.